Follow the steps provided for each platform when implementing Octane11 impression and click tags to your creatives.
See below for instructions to place Octane11 impression and click tags into TTD creatives in display or video campaigns.
Follow these instructions if your TTD Display creatives are hosted in and served by TTD (they are “site served”):
1) Enter the click tag as the landing page URL
2) Add the full Octane11 impression tag to a JavaScript impression tracking slot (vs. the 1×1 impression tracking URL)

If your TTD Display creatives are served by a 3rd party ad server, like Campaign Manager 360, implement the O11 impression tag as shown above. For instructions on O11 click tracker implementation in Campaign Manager 360, skip to the section titled “Campaign Manager 360”.
Follow these instructions if your TTD Video creatives are hosted in and served by TTD (they are “site served”):
1) Enter click tag as the Clickthrough URL
2) Implement the 1×1 tracking URL for an Impression event
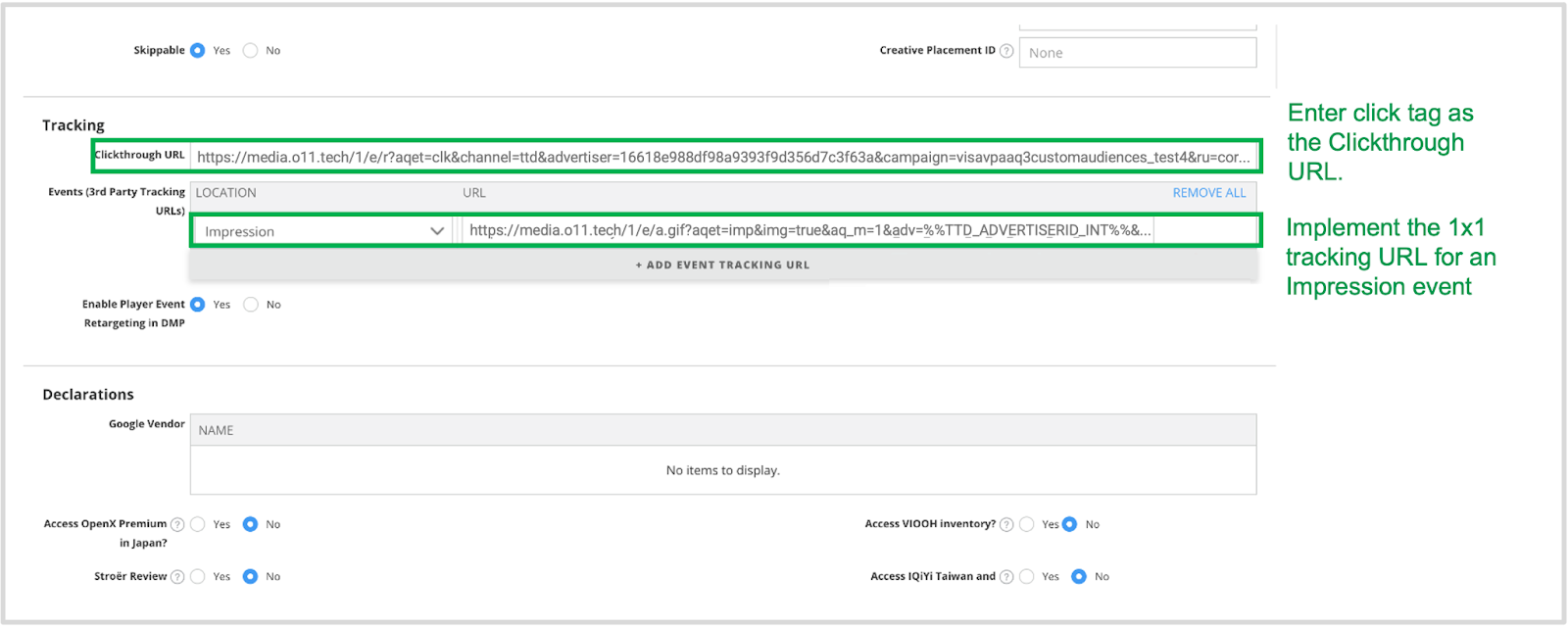
If your TTD Video creatives are served by a 3rd party ad server, like Campaign Manager 360, implement the O11 impression tag as shown above. For instructions on O11 click tracker implementation in Campaign Manager 360, skip to the section titled “Campaign Manager 360”.
See below for instructions to place Octane11 impression and click tags into Beeswax creatives if your Beeswax creatives are hosted in and served by Beeswax (they are “site served”):
1) Enter the click tag as the Landing Page URL
2) Add the full Octane11 impression tag and Bombora tag as a pixel, as seen below.
3) Add a usbbrowserspeed tag to the script slot

See below for instructions to place Octane11 impression and click tags into DV360 creatives in display or video campaigns.
Follow these instructions if your DV360 Display creatives are hosted in and served by DV360 (they are “site served”):
1) Enter the click tag as the Landing Page URL
2) Add the full Octane11 impression tag to a JavaScript Impression tracking slot
3) You may stack multiple tags together if you are leveraging multiple measurement or ad verification partner tags
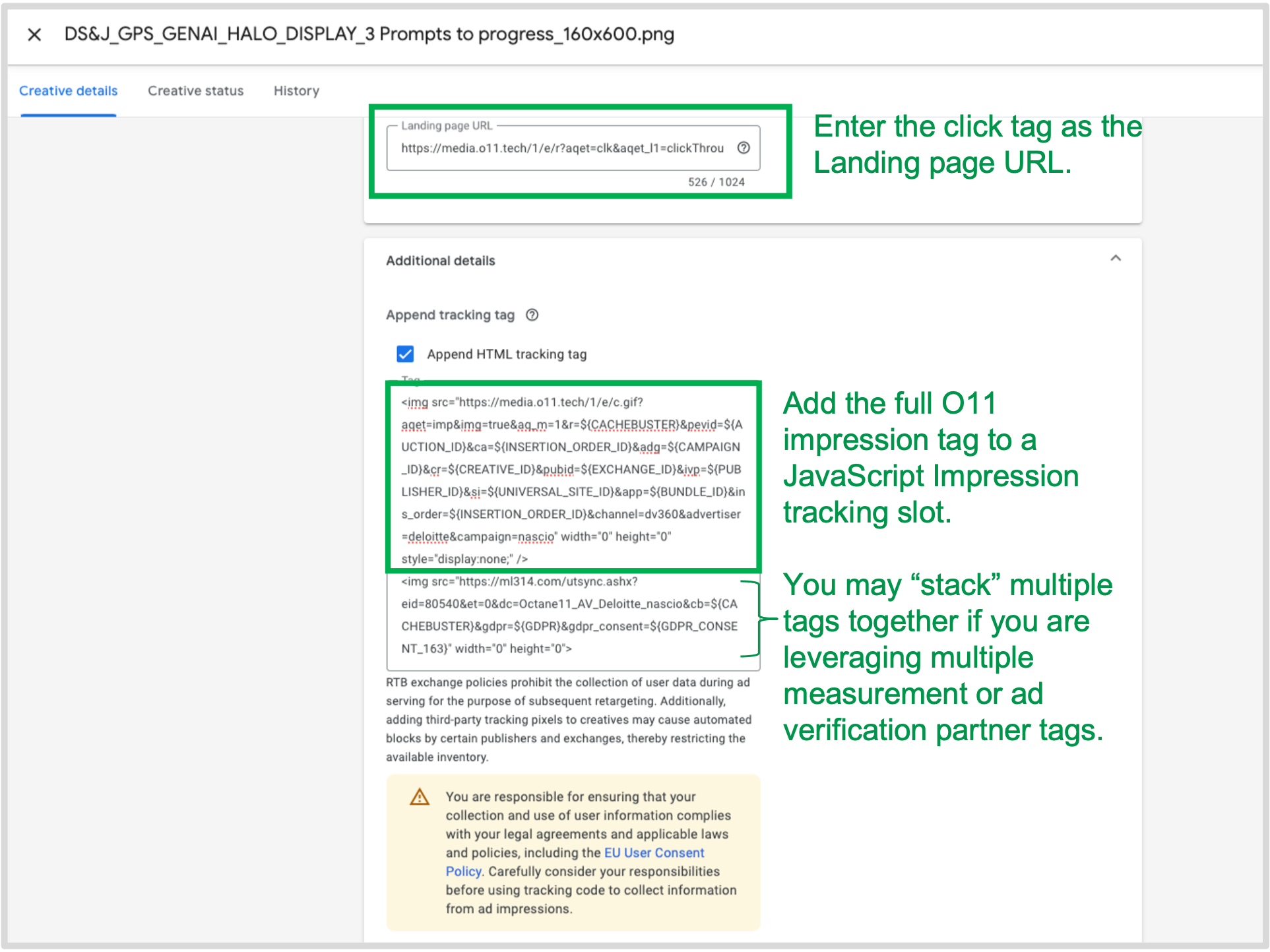
If your DV360 Display creatives are served by a 3rd party ad server, like Campaign Manager 360, implement the O11 impression tag as shown above. For instructions on O11 click tracker implementation in Campaign Manager 360, skip to the section titled “Campaign Manager 360”.
Enter the click tracker URL into the landing page URL as you would in Display creative that’s hosted in and served by DV360.
Follow these instructions to add O11’s impression tags to DV360 Video ads that are hosted in and served by DV360 DSP:
1) Under “Serving Properties”, implement the 1×1 tracking URL for an Impression event
If your DV360 video ads are served by Google Campaign Manager 360, please skip to the section titled “Campaign Manager 360” for instructions on O11 impression and click tracker implementation in CM360.
Follow these instructions to apply O11 creative tags to your Xandr creatives:
First, you can create third-party creative pixels at the advertiser level and then apply these pixels to some or all creatives under that Member. For more information, visit: https://learn.microsoft.com/en-us/xandr/invest/create-a-third-party-network-pixel-for-your-creatives
1) Under Third-Party pixel, add the 1×1 impression tracking URL to track impressions
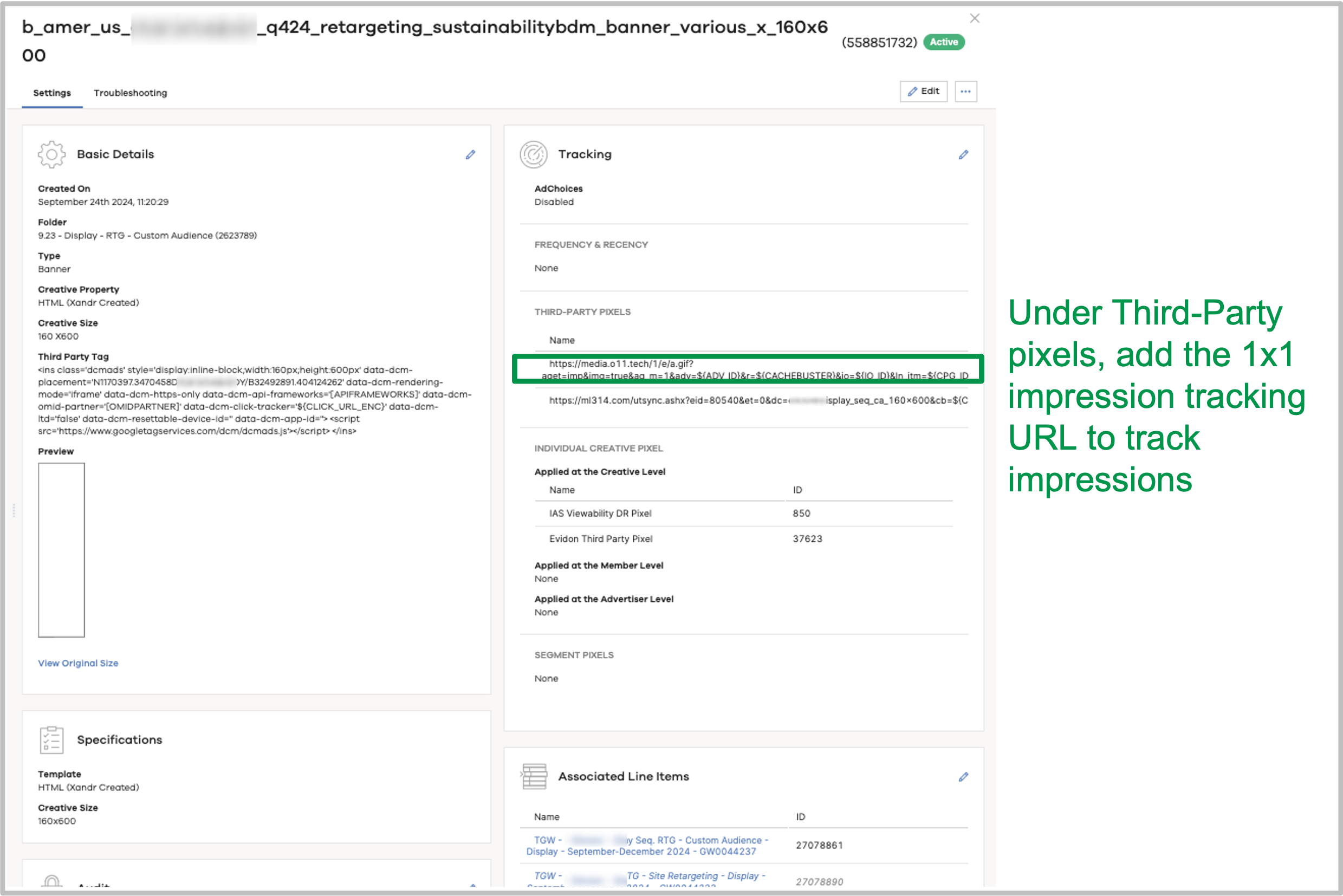
If your ads are served by Google Campaign Manager 360, please skip to the section titled “Campaign Manager 360” for instructions on O11 click tracker implementation in CM360.
If you selected “Third-Party” as your Ad Server in the Creative Tag Generator, our tag generator will produce simplified O11 creative tags that are compatible with Google’s ad server, Campaign Manager 360 (CM360).
Follow these instructions to implement O11’s and impression and click tags in CM360.
1) In CM360, on the Advertiser Level, set up an Event Tag that can be applied to the specific Ads that you wish to measure with Octane11.
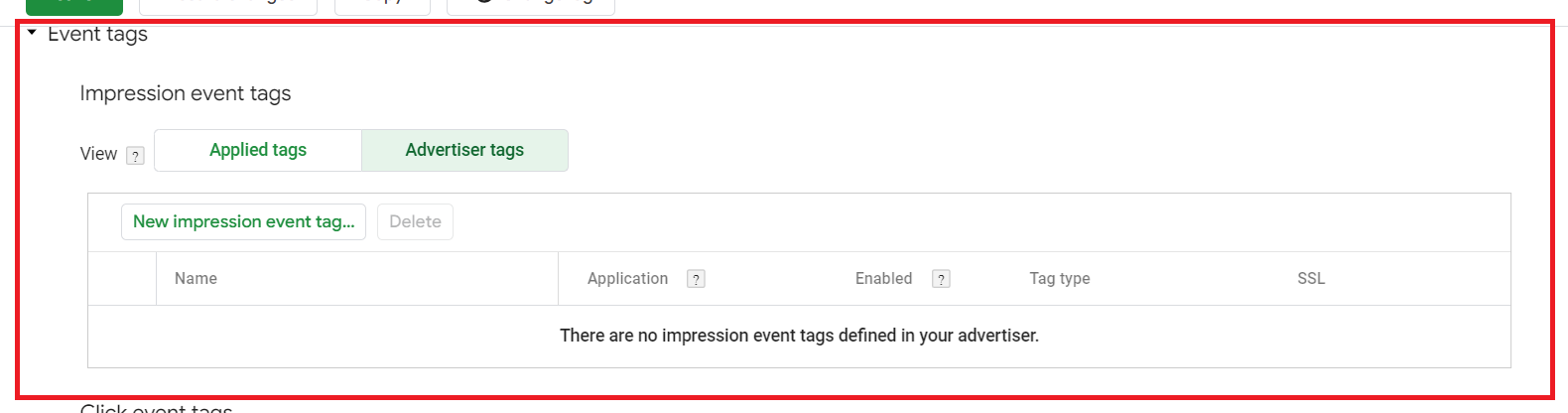
For reference, the impression tag generator by O11’s tag generator should look like this:
<img src="https://media.o11.tech/1/e/c.gif?aqet=imp&img=true&channel=ttd&advertiser=xxxxxxxxxxxxxxxxxxxxxxx&campaign=test "width="0" height="0" style="display:none;" />
2) Take the 1×1 tracking URL (highlighted in green) and enter it as an “Impression Event Tag”. Then, assign it to the Ad within the Campaign.
Add Impression Event Tags – Bulk Implementation Method:
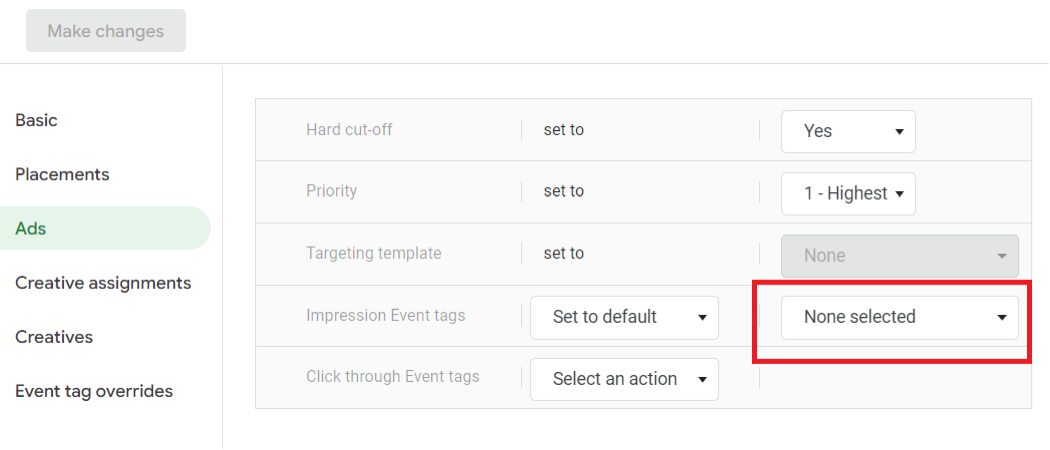
Add Impression Event Tags – Manual/Individual Method:
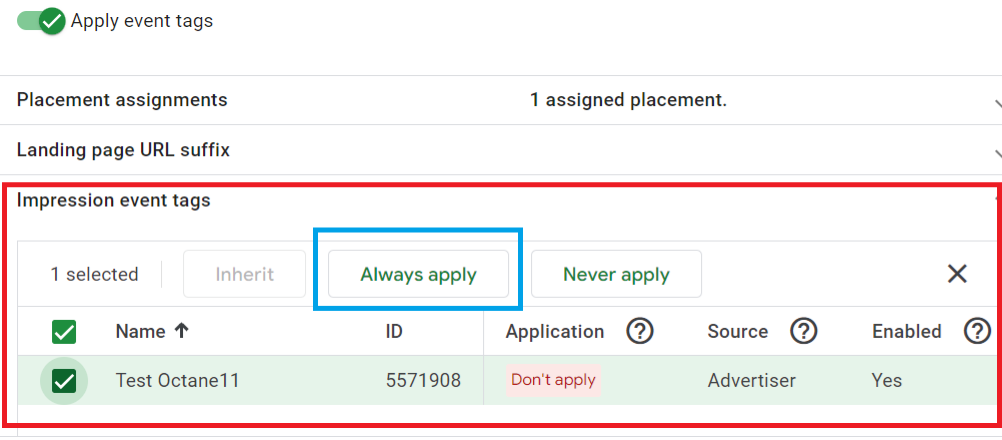
1) Add O11 Click Tag as a Click Event for your Campaign
In CM360, we recommend you set up O11’s click tag as a Click Event for your entire campaign. To set up a click event, follow the steps provided for in this Google Article.
2) Add O11 Click Tag as your Landing Page URL
If you wish to apply O11 click tracking to only specific creative in your CM360 campaign, you may enter your O11 click tag in the “Landing Page” slot ahead of your landing page URL. For example:
- To Update Landing Page URL from: https://www.octane11.com
- Add Octane11 Click tag before the Landing Page URL:
- https://media.o11.tech/1/e/r?aqet=clk&aqet_l1=clickThrough&channel=ttd&advertiser=xxxxxxxxxxxxxxxxxxxxxxx&campaign=test&ru=https://www.octane11.com
- And enter this full URL string as the full landing page.
HTML5 Creative Example
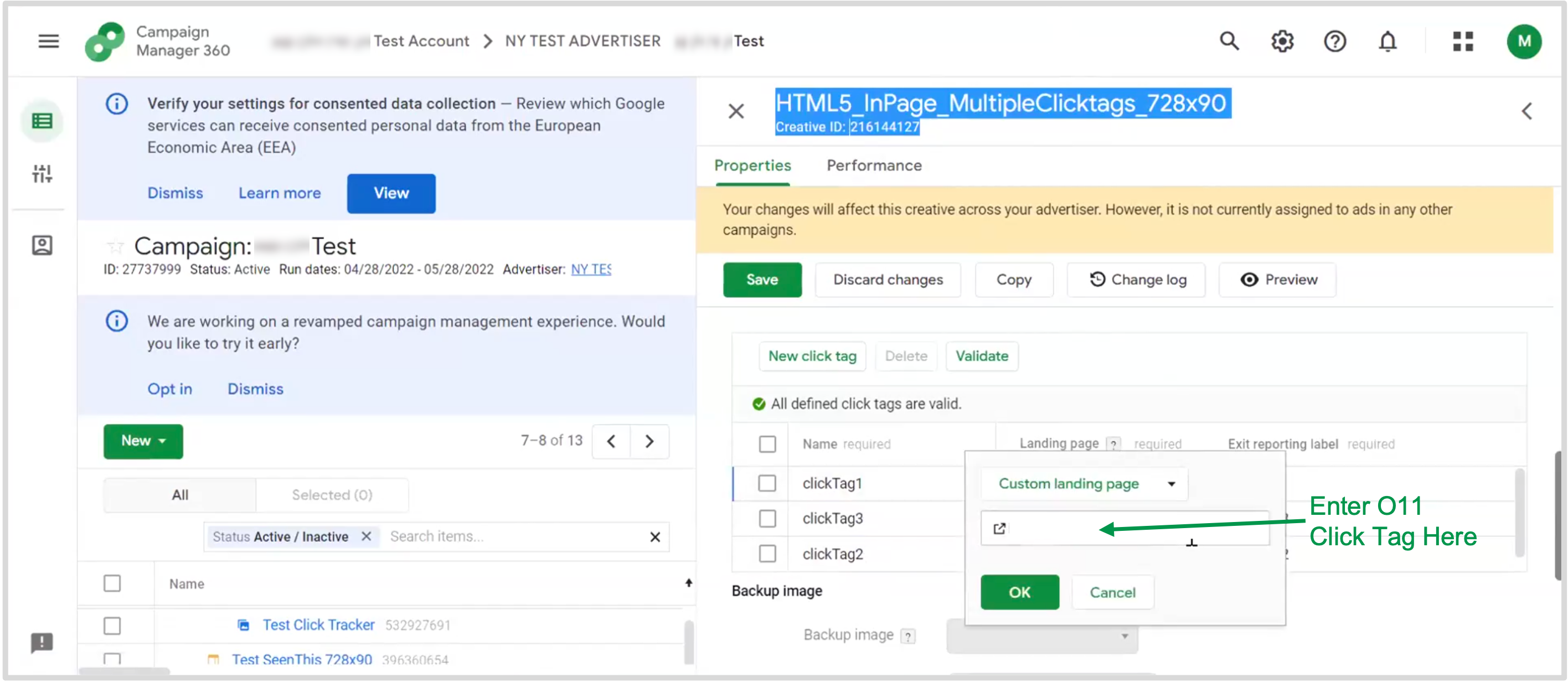
Static Display Creative Example
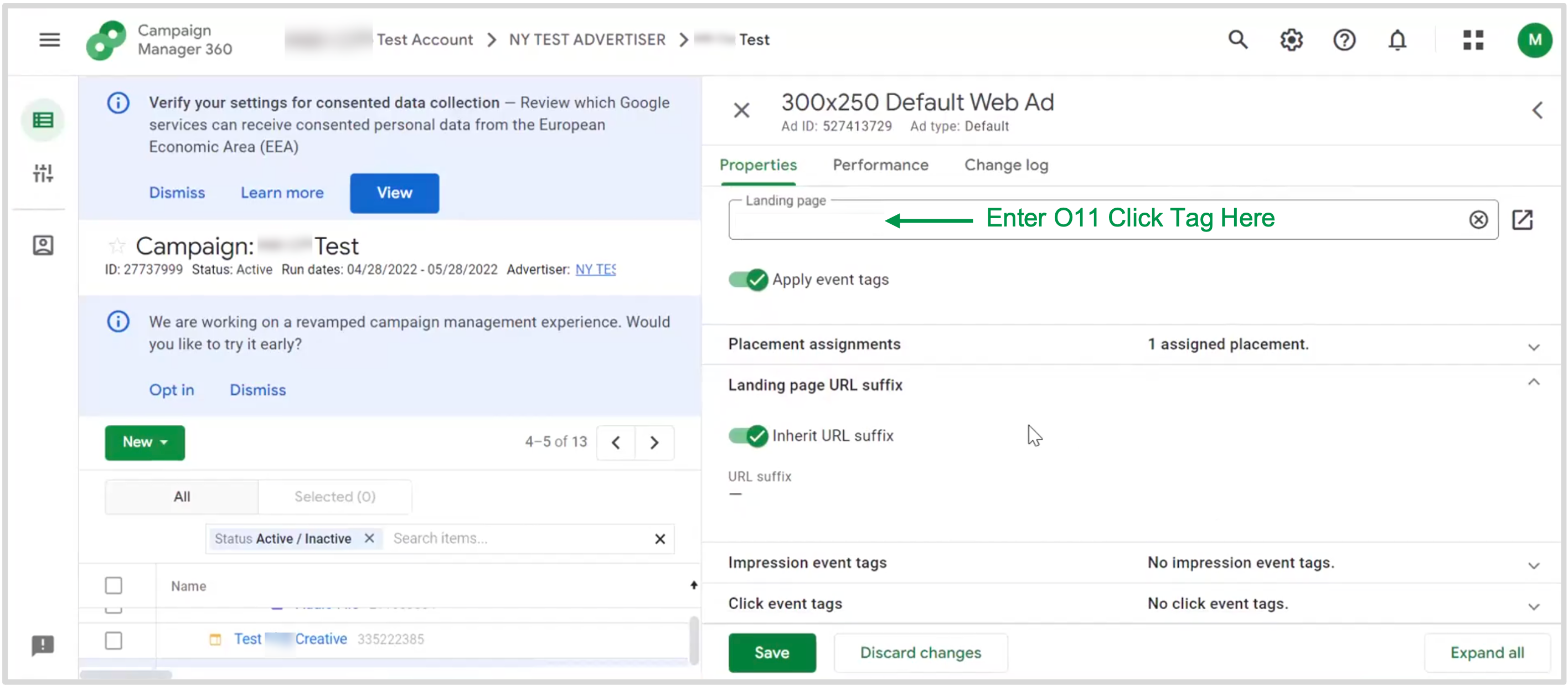
Test your creative to ensure that you are redirected to your client’s landing page and that the landing page URL contains all tracking parameters (e.g. utm, extlink, etc) that are configured in CM360.